Vorlagen
- Vorlagen definieren Einzelfunddialog und Exkursionsdialog
- Teamfähigkeit
- 6 Datentypen
- Vorlagen basieren auf anderen Vorlagen
Eco:Map ist extrem flexibel. Mit den Vorlagen können Sie den Funddialog einer Art ganz nach Ihren Vorstellungen gestalten.
Sie legen fest, welche Attribute Sie erfassen wollen,
welchen Datentyp diese haben sollen und auch in welcher
Reihenfolge sie im Dialog erscheinen. Sie entscheiden,
ob und wie diese Attribute in Abschnitten
gruppiert werden.
Neben den Abschnitten, die Sie selbst erzeugen, gibt es drei Standardabschnitte:
| Standardbschnitt | Bemerkungen | Löschen | Verschieben |
|---|---|---|---|
| Fundort | Hier werden die Standortinformationen angezeigt (z.B. die geographische Breite). | Ja | Ja |
| Taxonomische Information | Aus lizenzrechtlichen Gründen, wird dieser Abschnitt immer angezeigt, wenn Sie mit dem Catalogue of Life arbeiten. Sie können ihn nur verschieben. | Nein | Ja |
| Zusatzinformationen | Dieser Abschnitt ist unsichtbar, solange Sie keine benutzerdefinierte Datenbank verwenden. | Ja | Ja |
Für die Attribute stehen Ihnen sechs Datentypen zur Auswahl:
| Datentyp | Bemerkungen |
|---|---|
| Logisch | Das sind Attribute, die einen Zustand beschreiben, z.B. ob eine Pflanze kultiviert ist oder nicht. Logische Attribute können als Häkchen oder als Schalter dargestellt werden. |
| Text | Attribute dieses Typs werden ein- oder mehrzeilig dargestellt. |
| Information | Verwenden Sie diesen Datentyp, wenn Sie statische (unveränderliche) Texte anzeigen möchten. |
| Natürliche Zahl | Dient typischerweise zur Angabe von Mengen (Wertebereich 0 bis unendlich). |
| Dezimalzahl | |
| Auswahl | Sie können eine Menge von Werten vorgeben, die für ein bestimmtes Attribut gültig sind. Ein Beispiel dafür ist Geschlecht im Funddialog von Eco:Map. |
Für jedes Attribut können Sie auch Standardwerte vergeben. Wenn Sie eine Art erfassen, wird dieser Wert automatisch in die Datenbank eingetragen, sofern Sie ihn nicht von Hand ändern.
Vorlagen basieren ihrerseits stets auf anderen Vorlagen. So gibt es zwei eingebaute Vorlagen, die Sie als Ausgangspunkt für Ihre Vorlage wählen können:
- Eco:Map: Diese Vorlage definiert den Funddialog so wie Sie ihn bereits kennen. Sie können sie z.B. verwenden, wenn Sie die dort enthaltenen Attribute nur geringfügig verändern wollen oder einige neue hinzufügen möchten.
- Basisvorlage: Sie enthält nur zwei Abschnitte: Den Fundort und die Taxonomische Information. Letztere können Sie aus lizenzrechtlichen Gründen nicht löschen und sie erscheint immer, wenn Sie den Catalogue of Life benutzen. Die Basisvorlage findet Verwendung, wenn Sie eine ganz eigene Vorlage erstellen möchten.
Sie können beliebig viele Vorlagen erstellen und Sie je nach Art Ihrer Exkursion einsetzen. Wenn Sie bereits eigene Vorlagen erzeugt haben, können Sie diese natürlich ebenfalls aus Ausgangspunkt für weitere Vorlagen nehmen.
Vorlagen werden genau wie andere Informationen auch exportiert. D.h. Sie können Ihre Vorlagen anderen Personen zur Verfügung stellen oder selbst Vorlagen importieren. Mit einem Wort: Eco:Map wird teamfähig.
Tutorial: Moose
Wie wird's gemacht? Wir wollen einen einfachen Dialog für eine Moosekartierung
erstellen. Er soll drei Abschnitte haben: Einen für den Fundort,
einen für die Taxonomische Information
und einen für unsere drei Attribute: Fertilität,
Substrat und Trägergehölz.
Sie können jederzeit
Vorschau  aufrufen. Sie sehen dann den Dialog so wie Sie ihn
auch bei der Erfassung einer Art vorfinden würden.
Wenn Sie nicht mehr weiter wissen, steht Ihnen auch die
die Hilfe
aufrufen. Sie sehen dann den Dialog so wie Sie ihn
auch bei der Erfassung einer Art vorfinden würden.
Wenn Sie nicht mehr weiter wissen, steht Ihnen auch die
die Hilfe  in der App
zur Seite.
in der App
zur Seite.
❶
Öffnen Sie den Vorlagendialog, drücken Sie + und geben Sie den Vorlagennamen Moose ein.
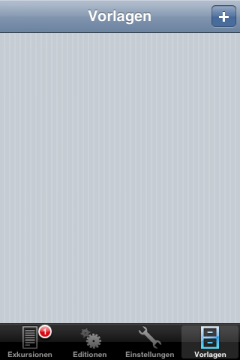
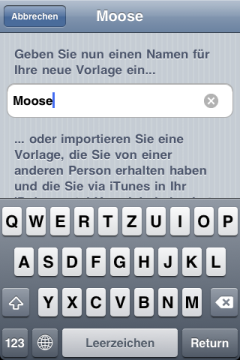
❷
Sie werden nach der Basis für Ihre Vorlage gefragt. Wir wählen Basisvorlage.
Es sind nur die drei Standardabschnitte Fundort, Taxonomische Information und Zusatzinformationen vorhanden. Wir wollen unseren neuen Abschnitt Details nennen. Tippen Sie diesen Namen in das leere Feld. Mit Return und dem >-Zeichen gelangen Sie nun zu den Attributen des neuen Abschnitts.
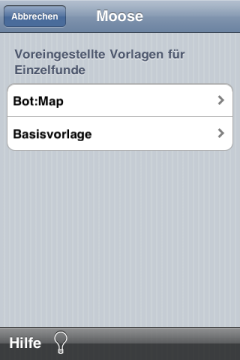
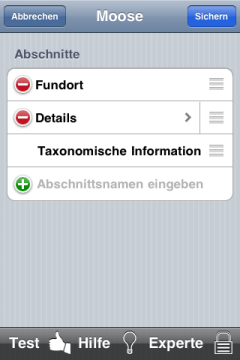
❸
Definieren Sie jetzt Ihre Attribute: Fertilität, Trägergehölz und Substrat. Wenn Sie nur den Namen eines Attributs eintragen, erhält es automatisch den Typ Logisch. Unsere Attribute sollen jedoch vom Typ Auswahl sein. Tippen Sie auf das >-Zeichen des Attributs Fertilität.
In diesem Dialog legen Sie den Datentyp fest. Sie entscheiden sich für Auswahl. Unter Auswahlwerte tragen Sie nun cum sporophyt und cum gemmae ein. Gehen Sie für die Attribute Trägergehölz und Substrat analog vor: Mögliche Werte z.B. 'Ahorn' oder 'Silikatgestein'.
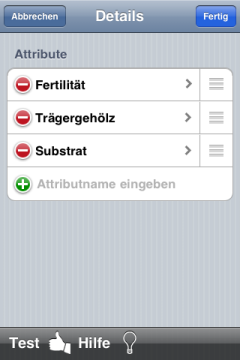
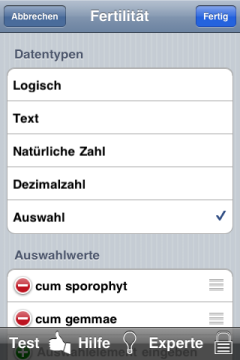
❹
Drücken Sie auf
Vorschau  um den Dialog auszuprobieren.
um den Dialog auszuprobieren.
Wenn der Dialog Ihren Vorstellungen entspricht tippen Sie solange auf den Fertig-Knopf bis sich dessen Text in Sichern verwandelt. Bestätigen Sie abermals.
Beachten Sie bitte, dass Sie Vorlage erst einsetzen können, wenn Sie sie im Exkursionsdialog eingestellt haben.
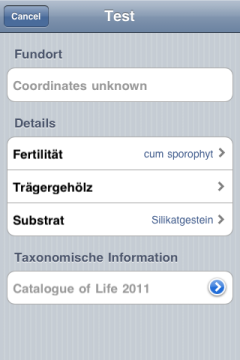
Vorlagen exportieren und importieren
Vorlagen werden als separate Dateien mit der Endung ifd gespeichert. Jeder Export Ihrer Exkursionsdaten enthält die für die jeweilige Exkursion gültige Vorlage, es sei denn, Sie arbeiten mit der in Eco:Map eingebauten Vorlage.
Zum Import einer Vorlage ziehen Sie die entsprechende Datei via iTunes® in das Dokumente-Verzeichnis Ihres iPhones. Öffnen Sie den Dialog Neue Vorlage und tippen Sie auf Import.
In der nächsten Ansicht sehen Sie alle im Dokumente-Ordner liegenden Vorlagen. Tippen Sie auf die gewünschte so wird die Vorlage sofort installiert.
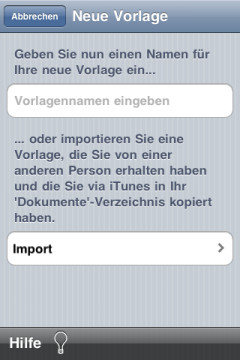
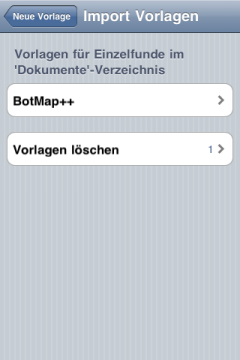
Expertenmodus
Sicherlich haben Sie bemerkt, dass es in zwei Dialogen ein
Icon Experte  gibt:
gibt:
- Im Dialog wo Sie die Abschnitte angeben, können Sie für jeden Exporttyp definieren, welche Attribute exportiert werden sollen. Bei den Formaten 'CSV' und 'Recorder' können Sie darüber hinaus die Reihenfolge des Attribute bestimmen.
- Im Datentypdialog können Experten Aliasnamen für ein Attribut vergeben. Unter diesem Namen erscheint das Attribut dann in den Exportdateien.